🖥️ Device Setup: VSL Staff
Set up your computer with the necessary software to ensure smooth and efficient operations. Follow these steps to get started and feel confident in your new role.
⚙️ VSL Technology Systems
Before we jump in to setting up your devices, let's explore what tech tools we use
VSL Systems Chart (view full chart)
-jpeg.jpeg?width=688&height=545&name=VSL%20Systems%20Map%20-%20Systems%20(1)-jpeg.jpeg)
Edit Chart: VSL Tech Systems
🖥️ Computer Setup
Step one is to set up your computer with the required (and recommended) software
Bringing your own device? This is what we require for minimum device requirements:
-
Memory: 8gb
-
Hard Drive: SSD 256gb
-
Processor: I5 or similar
-
Windows 10 or other modern Windows operating system
Do you want to use a Mac? If so, be prepared for a longer onboarding process 😉
Let's get you connected
- Connect to the office wifi (password is in 📋 General Office Policies)
- Connect to the office printer closest to you
Download and install Google Chrome
We recommend using Google Chrome as your default browser.
-
Download software from google.com/chrome/
-
Install software
-
Select Google Chrome as default web browser
-
Pin icon to taskbar
Set up your Microsoft Account
By now, you will have received an email to set up your Microsoft Account. Follow the instructions to log in and set it up.
Office 365
Office 365 is the backbone of our organization. Office 365 is the service we use for email management, as well as access to a host of Microsoft services, including Microsoft Office products (Word, Excel, etc.), Microsoft Teams, task management, file sharing, etc.
-
Download all Microsoft Office applications and Outlook onto your computer
-
Pin Word, Excel, Outlook, and other services as desired to your taskbar
-
Log in to each using your VSL email address
OneNote
OneNote is a key component of our collaboration, meeting flow, and problem solving. Each team has a OneNote page that they will use to track problems, best practices, and meeting agendas.
-
Access your OneNote app (part of your Microsoft Office download packet)
- Pin OneNote to your taskbar
- Access your Team's OneNote page
- Discuss features and use of OneNote
Outlook
Outlook is used to manage your VSL email account. Your email address will be used for logging in to other software and communicating with others in our organization, so be sure to have this email address accessible easily.
- Install Outlook. Outlook usually installs along with the rest of the Office 365 suite of products (Word, Excel, PowerPoint). Make sure that a current version of Outlook is downloaded and installed on your device.
- Pin Outlook to your taskbar
- Add your VSL email to Outlook
- Add the HubSpot Sales Extension to Outlook (more on HubSpot later)
- Verify your email signature is working properly. We use email signature management software that should set this up automatically
- Access your calendar
Microsoft Teams
Teams is our platform for communication both within our office, as well as with our Operators. Teams is the backbone of our organization, and being familiar with how to navigate and use Teams is important early-on.
-
Download Teams onto your computer - use the Work or School Version
- Download Teams here. This link will take to you Microsoft's site.
-
Pin Teams to your taskbar
-
Log in using your VSL email address
- Access the chat to communicate with your teammates and Operators
- Access files (sync them following the OneDrive instructions below)
- Access calendar (but we recommend using Outlook to manage calendar items)
Additional information: Start by familiarizing yourself with Microsoft Teams. If you have little prior experience with the app, you can watch our instructional video(s) on the topic, linked below:
- Microsoft Teams Introduction: https://youtu.be/9QHSs0ZtWWo
- Communications Training: https://youtu.be/wouflIxFFFM (this is an old video, huh?)
OneDrive
OneDrive is our file sharing and file storage service, connected with Microsoft Office and Teams. This will be a separate (but connected) app to access templates, forms, collaboration materials, and basically any document, form, and file that you will use, create, etc.
-
Go into Teams and find files you want to sync onto your computer through OneDrive
- The Tech Team and/or your supervisor we'll walk you through what file folders you will be using most frequently in your work
-
Select "Sync" to prompt you to download or update OneDrive
-
Go through each of the folders with files you will be using and sync to your device
-
Make sure you can view all files through your file explorer
- Discuss how to upload documents
- Discuss how to modify documents
- Discuss how to share documents or folders
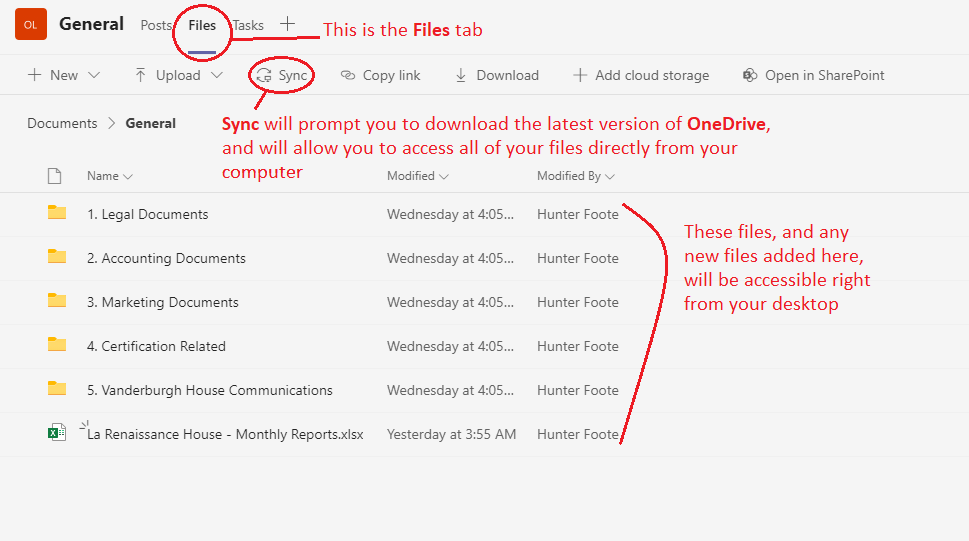
Get started with HubSpot
HubSpot is the backbone of our enterprise. It contains records for contacts, companies, projects, tickets, tasks, and so many other features.
Head over to Outlook and see if you have an email invitation from HubSpot. This invitation will allow you to set up your account. All you have to do is log in to HubSpot and begin exploring.
- Log in to HubSpot at this link: https://app.hubspot.com/
- Bookmark & pin a tab: We strongly recommend that you bookmark the HubSpot login page, and "pin" a tab for HubSpot on your browser for easy access.
-
Log in and explore the software
- Access your dashboard
- View some records
✔️ Computer Setup Checklist
-
Device meets minimum requirements
- Connect to the office Wi-Fi (password in 📋 General Office Policies)
- Connect to the office printer closest to you
- Download and install Google Chrome from google.com/chrome/
- Select Google Chrome as default web browser
- Pin Chrome icon to taskbar
- Set up your Microsoft Account from the received email instructions
- Download all Microsoft Office applications and Outlook
- Pin Word, Excel, Outlook, and other desired services to your taskbar
- Log in using your VSL email address
- Access your OneNote app (part of Microsoft Office download)
- Pin OneNote to your taskbar
- Access your Team's OneNote page
- Install Outlook
- Pin Outlook to your taskbar
- Add your VSL email to Outlook
- Add the HubSpot Sales Extension to Outlook
- Verify your email signature
- Access your calendar
- Download Teams (Work or School Version) from Microsoft's site
- Pin Teams to your taskbar
- Log in to Teams using your VSL email address
- Access chat, files, and calendar in Teams
- Sync necessary files from Teams to OneDrive with supervisor
- View files through file explorer
- Log in to HubSpot from the email invitation
- Bookmark & pin a tab for HubSpot on your browser
- Access your HubSpot dashboard and view records
📱 Phone Setup
With your computer set up, let's move on to your smartphone
Download 💻 Microsoft Teams App 
The easiest way is to visit Microsoft's download Teams page. Alternatively, you can go to your application store and search for Microsoft Teams and download the app.
Log in to the app using your Vanderburgh House email and password - the same login can be used for all Microsoft products.
Had a list of uses for each of these software items in the purpose for why we are looking for them to be downloaded
Add a section on OneNote and mention about pinning pages on home screen
Add a section on AI whether we use GPT or Copilot as the app
The easiest way is to visit Microsoft's download OneDrive page. Alternatively, you can go to your application store and search for Microsoft OneDrive for Business and download the app.
Log in to the app using your Vanderburgh House email and password - the same login can be used for all Microsoft products.
Download & Set Up Outlook
The easiest way is to visit Microsoft's download Outlook page. Alternatively, you can go to your application store and search for Outlook and download the app.
Log in to the app using your Vanderburgh House email and password - the same login can be used for all Microsoft products.
Download 💻 Buildium Software 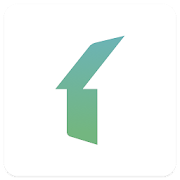
Search for your application store for Buildium and download the application pictured above.
Once downloaded, you should log in to your Buildium account.
Grasshopper Telephone Application
This is an optional service that is in place for most staff
Do I need a Grasshopper line?
Most of our staff have a dedicated telephone number hosted on our Grasshopper system. The Tech Team and/or your supervisor will discuss your need for a telephone line and walk you through this step. In a nutshell:
-
Access the Grasshopper application on your desktop
- Download the Grasshopper application on your mobile device
-
Access your number
-
If you will use Grasshopper on your computer, download the app and pin to your taskbar
-
Access your smartphone application and place a test call

